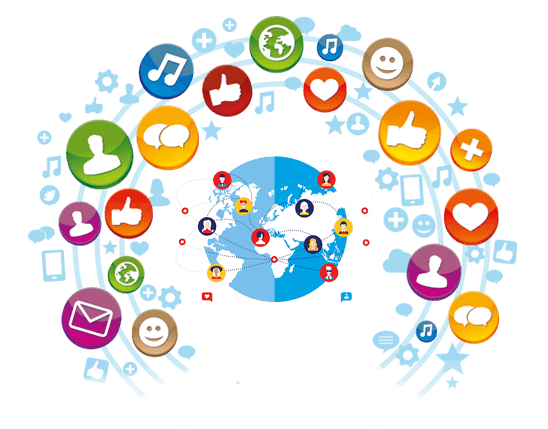- الرئيسية
- الأعضاء
- طلبات تحويل استيلات vb إلى أحلى منتدى
- أدوات المصمم
- دروس التصميم
- طلبات تعديل الاستيلات التومبيلات
- أرشيف أقسام الطلبات
- طلبات تحويل الاستيلات الخاصة المدفوعة
- ارشيف طلبات تغيير الاسماء
- طلبات تغيير الاسماء
- ارشيف طلبات الاشراف بموقع الفهلوى ديزاين
- طلبات الاشراف بموقع الفهلوى ديزاين
- ارشيف الموقع
- سلة المهملات
- ارشيف طلبات التصميم
- قسم طلبات التصميم
- ابداعات وتصاميم الاعضاء
- طلبات تكويد استايلات أحلى منتدى بالتومبلايت
- ارشيف طلبات الاعلانات
- ارشيف مسابقات موقع الفهلوى ديزاين
- إعلانات الادارة والقرارات الادارية
- قسم الاقتراحات والشكاوى
- استيلات التومبيلات المجانية
- المنتدى الأدبى
- المنتدى العام
- المنتدى الاسلامى العام
- طلبات تصميم وتكويد قولب مدونات بلوجر
- استيلات احلى منتدى بدون تومبيلات
- طلبات تصميم استايلات أحلى منتدى بالتومبلايت
- طلبات الاعلانات على الموقع