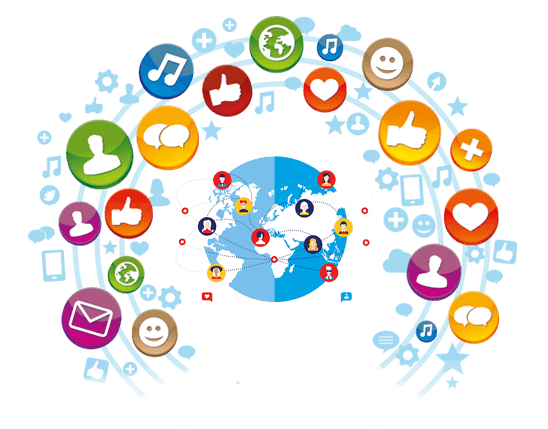- الرئيسية
- الأعضاء
- مـــدونه فتيات Space Power
- أناڜيــد
- .. الحوـآإرـآإت ..
- .. الخيـمہ الترفيهـيہ ..
- التاريــخ العربــي والأسلآمي
- آإلانـمـي ..
- المشاكل المنتهيهه . . .
- ﺗﻼۅٱﭢ قڕٱنيـﮧ
- ۾ـﺣٱضڕآټ ﯠدڕﯠڛ
- ۾ـنٱضڕآټ
- .. القصص و الروـآإيآإت ..
- مجلة المنتدى..
- بڕآمـج تعليمية
- مـعرض التصـآميم
- نشاطات مجموعة أخوات في الله
- مُنـَـَـَوّعآت
- كلمات النشيد
- آإليـؤتيـوب ..
- مجموعة أقسـآم [مشكلة وحـل..!]
- دُروسْ فُوتُــشُـــوبْ
- صـور إآلانـمـي
- ◄▐كل مـآيخص الألعاب " تقآرير,تحميل..~
- انطـلآإقـاات ابــدآإعـيييــه ~
- دورة الفـوتــوششـوب ~
- مرحله متوسطه
- مرحلة ثانوية
- آلرِيَآضَه
- نافذة على العالم
- الــعــــقـــــــيــــــدة لـحـل ـمـشاكـل الأعضاء
- √عندي مشكله ساعــدوني√ + (بئر الحلول لحل المشاكل)
- .. منتدے الترحيب و الآهدـآإت ..
- .. اللغـآإت ..
- رمضـآنيآت
- .. عـآإلم التسـآإلے ..
- مطبـــخ سبيس باور
- .. منتدـآإنآإ العـآإم ..
- .. آإلـمـكـتتـبہ إلأسـلآميـۃ ..
- الصوتيات والمرئيات
- .. ملـتقے العضوـآإت ..
- الكمبيوتر والجوال
- ركـن الجمال والاناقه
- .. الصور العـآإمـہ ..
- ركــن طلبات التصميم
- قلــم الأعضاء
- كُرْسِي الأَعَتــرـآُف..
- منتدى الطفولة
- ترقية وتكريم العضوات
- العيـآدة ~
- حقيبتي المدرسيه
- .. رڪن المسآإبقـآإت الڪبرے ..
- إبداع عضوه
- .. الفـرنسيـة ..
- آكآديميَة آلخيآلْ
- .. الآخبـآإر الآسبوعـيہ للمنتدے ..
- .. الآنجليـزيـه ..
- آلشــلل
- .. ثقاااافتي ؟! ..
- .. عـآإلم الآسرـآإر ..
- أدوآت آلتَصآمَيمْ
- .. آإعـطر آإلـسـيـره ..
- الإعجاز العلمي